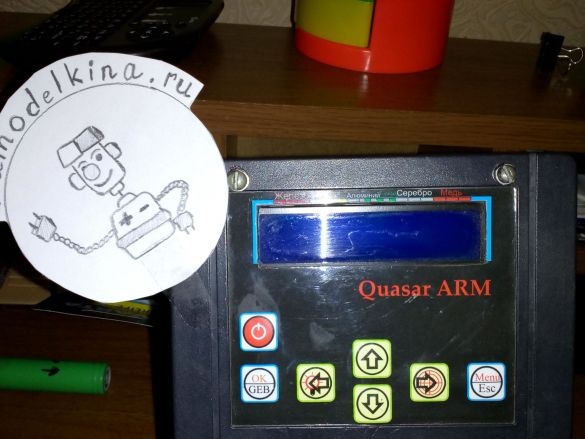Quasar ARM - Aquest és un dels detectors de metalls més coneguts, el circuit i el firmware que són de domini públic al lloc de l’autor, per això, gràcies especial. Les capacitats d’aquest dispositiu el porten al mateix nivell amb molts comercials i costosos models. L’autor millora constantment la seva creació i de tant en tant llança nou firmware, cadascun dels quals ofereix al dispositiu noves oportunitats, augmenta la seva estabilitat i precisió en la determinació del tipus de metall. En aquest article us explicaré com actualitzar el firmware detector de metalls a l’exemple del dispositiu.
Per tant, si ets un feliç propietari Quasar ARM i voleu actualitzar-lo amb el nou microprogramari, llegeix atentament les instruccions següents.
Com se sap (o desconegut), el microprocessador serveix de cervell del quasar STM32F100C. I, per molt que vulguem minimitzar la complexitat del seu firmware, encara necessitem un producte especial USB-to-TTL programador. Per descomptat, podeu muntar-lo vosaltres mateixos, però el millor és comprar o demanar prestat a un amic per utilitzar-lo temporalment. Aquests programadors es venen a les botigues de ràdio. Personalment, vaig agafar la meva Aliexpress. Per a detalls, porto una foto núm. 1 i núm. 2, en la qual es mostra el programador desitjat per les dues cares.
Com se sap (o desconegut), el microprocessador serveix de cervell del quasar STM32F100C. I, per molt que vulguem minimitzar la complexitat del seu firmware, encara necessitem un producte especial USB-to-TTL programador. Per descomptat, podeu muntar-lo vosaltres mateixos, però el millor és comprar o demanar prestat a un amic per utilitzar-lo temporalment. Aquests programadors es venen a les botigues de ràdio. Personalment, vaig agafar la meva Aliexpress. Per a detalls, porto una foto núm. 1 i núm. 2, en la qual es mostra el programador desitjat per les dues cares.

Foto núm. 1: programador: vista superior

Foto núm. 2: programador: vista inferior
Després que el programador estigui a les vostres mans, heu de fer amistat amb el sistema operatiu. He instal·lat al meu ordinador Windows 10 i admeto, vaig haver de trencar-me una mica el cap per aconseguir un resultat positiu en aquesta direcció. Per tant, si vosaltres també no us heu acumulat MAC i utilitzeu el Windows estàndard, feu el següent: inseriu el programador a qualsevol port USB equip i aneu al gestor de tasques per veure com es determina en el sistema. El més probable és que obtingueu aproximadament la imatge següent (foto núm. 3).
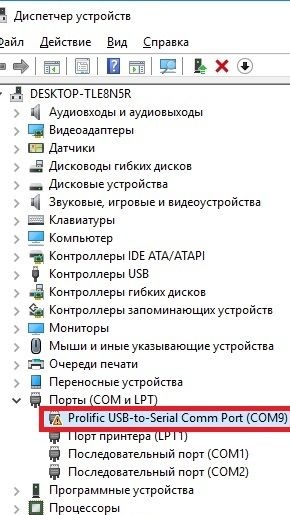
Foto núm. 3: un problema per determinar el programador
A la foto superior es pot veure això Windows va identificar el programador i li va assignar un port virtual COM9. Tanmateix, un petit signe d’exclamació al costat del nom del dispositiu indica un problema amb el controlador i, com a conseqüència, la inoperabilitat actual del programador. Això es pot solucionar instal·lant un controlador especial que vaig trobar a Internet lluny de la primera vegada. Per tant, descarregueu el controlador d’aquest enllaç:
A continuació, desempaqueu l'arxiu i obteniu diversos fitxers, com a la foto núm. 4.
A continuació, desempaqueu l'arxiu i obteniu diversos fitxers, com a la foto núm. 4.
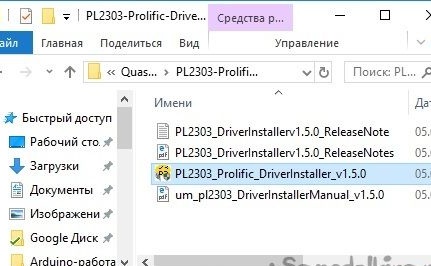
Foto núm. 4: arxiu desempaquetat amb controladors per al programador
Executeu el fitxer executable des de l'arxiu i espereu el final de la instal·lació. Després d'això, tornem a "Gestor de dispositius", trobeu la línia amb el nom del programador (Foto núm. 3), mueu el cursor al damunt, premeu el botó dret i seleccioneu"Actualitzar el controlador". El sistema s'oferirà per instal·lar el controlador automàticament, o des d'una ubicació específica de l'ordinador; ens inclinem a la segona opció, sense oblidar especificar la carpeta amb l'arxiu no desempaquetat, com a la foto núm. 5.

Foto núm. 5: selecció d'una carpeta amb controladors
Molt probablement, després de fer clic a "D'acord", se us demanarà que instal·leu un dels dos controladors que trieu. Heu de seleccionar el que tingui la versió anterior, tal com es mostra a la foto número 6.
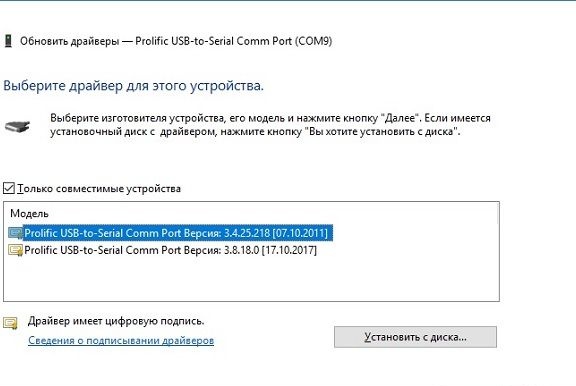
Foto núm. 6: instal·lació d'una versió anterior del controlador
Feu clic a "A continuació"i espereu el final del procés. Ara el programador s'ha de detectar correctament al sistema. Per comprovar aquest fet, torneu a obrir"Gestor de dispositius"i fixeu-vos en la línia on hi havia un signe d'exclamació. Si tot anava bé, hauria de desaparèixer, tal com es mostra a la foto núm. 7.
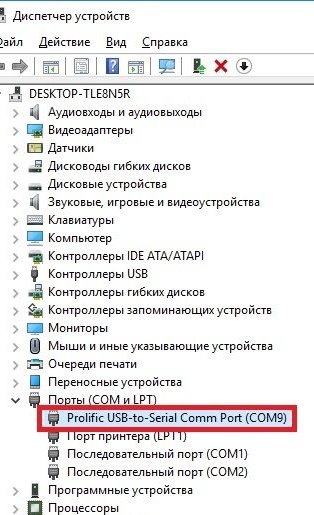
Foto núm. 7: la definició correcta del programador (sense signe d'exclamació)
Per tant, el programador està instal·lat, queda configurar-lo correctament. Feu clic amb el botó dret sobre el nom del programador a "Gestor de dispositius"(foto núm. 7), al menú desplegable, seleccioneu"Les propietats"i a la finestra que s'obre, aneu a la pestanya"Configuració del portAquí podreu configurar la velocitat del port i l'algorisme de comunicació amb el programa mitjançant el qual farem parpellejar el nostre processador en el futur. Estableixi els valors d'acord amb la foto núm. 8 següent.
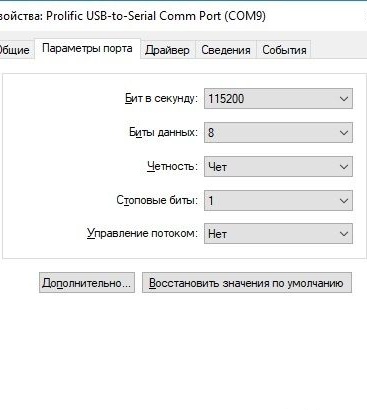
Foto núm. 8: configuració correcta del port del programador
A partir d’aquest moment es completa la primera i més desagradable etapa. L’únic avantatge és que s’ha de fer una vegada. Amb el firmware posterior, la programació no és necessària. Ara decidim com connectar el programador al detector de metalls. En la majoria dels casos, els pins especials per connectar el programador es filen i es signen a les plaques de circuit imprès. En el meu cas, els pins van ser soldats, però no signats. Semblava una cosa així (foto 9).
Si teniu una situació similar, heu de recollir un provador i trucar a tot segons el diagrama següent (foto núm. 10).
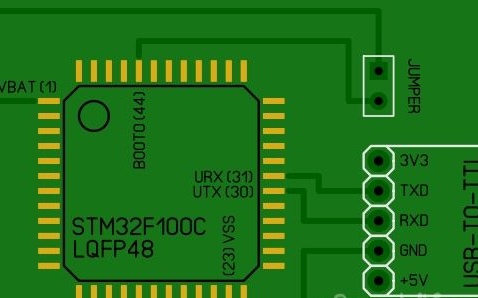
Foto núm. 10: esquema de connexió del programador
En aquest diagrama, vaig representar una forma de connectar el programador a un microprocessador, independentment del tipus de placa de circuit on es trobi Quasar ARM. Aquesta és la forma clàssica de programar Interfície UART. Una petita explicació sobre l’esquema. Dins 99% en aquest cas tindreu un microprocessador LQFP48. La numeració dels seus contactes comença amb una petita icona rodona i surt en sentit antihorari. Per obtenir més claredat, tots els contactes necessaris es signen al diagrama amb els seus números entre claudàtors. Pins Rx, TX i Vss els microprocessadors es connecten directament al programador. Conclusió BOOT0, serveix per traduir STM32 al mode de programació. Per entrar en aquest mode, heu de tancar BOOT0 amb sortida de potència Vbaten cas contrari, el processador simplement s’iniciarà i funcionarà com és habitual. Més endavant faré una seqüència específica d’accions perquè no tingueu confusió al cap.
Vam esbrinar la connexió: podeu descarregar programari per programar. Microprocessadors STM32 programat mitjançant un programa propietari especial Demostrador de càrrega de flaix. És gratuït i està activat lloc web oficial de l’empresa. La instal·lació no hauria de provocar dificultats, així que deixaré aquest punt desatès. A continuació anem cap a lloc web d’autor i descarregueu el firmware més recent. En el moment d’aquest escrit, la versió més recent 2.3.3, com demostra la foto núm. 11, però prefereixo una versió més estable 2.2.18.
Vam esbrinar la connexió: podeu descarregar programari per programar. Microprocessadors STM32 programat mitjançant un programa propietari especial Demostrador de càrrega de flaix. És gratuït i està activat lloc web oficial de l’empresa. La instal·lació no hauria de provocar dificultats, així que deixaré aquest punt desatès. A continuació anem cap a lloc web d’autor i descarregueu el firmware més recent. En el moment d’aquest escrit, la versió més recent 2.3.3, com demostra la foto núm. 11, però prefereixo una versió més estable 2.2.18.
L’arxiu descarregat s’ha de desempaquetar i un fitxer amb l’extensió .exà. Aquest és el fitxer de firmware binari. Ara podem passar a l’etapa final i més crucial.
En primer lloc, connectem el programador i tanquem la sortida mitjançant el pont BOOT0 i Vbat microprocessador Inserim el programador al port USB i aplicar potència al detector de metalls. Si a la pantalla no hi ha res, llavors anem pel bon camí i el microprocessador ha passat al mode de programació. De moment, hauríeu de tenir aproximadament la mateixa imatge que a la foto núm. 12
En primer lloc, connectem el programador i tanquem la sortida mitjançant el pont BOOT0 i Vbat microprocessador Inserim el programador al port USB i aplicar potència al detector de metalls. Si a la pantalla no hi ha res, llavors anem pel bon camí i el microprocessador ha passat al mode de programació. De moment, hauríeu de tenir aproximadament la mateixa imatge que a la foto núm. 12

Foto núm. 12: el pont es tanca, el programador està connectat i es subministra energia
A continuació, executa Demostrador de càrrega de flaix. La finestra que es mostra a la foto núm. 13 hauria d’aparèixer davant vostre.
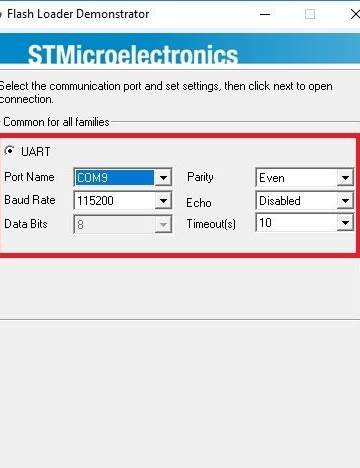
Foto 13: configuració de la connexió
Aquests són els paràmetres de connexió de Protocol UART. Els números indicats han de correspondre exactament al que establim a la finestra de configuració del port del programador (foto núm. 8). Paràmetre Nom del port - el nom del port virtual que va assignar Windows al programador. Probablement serà diferent per a vosaltres. Aquest nom es pot espiar a "Gestor de dispositius"a l'exemple de la foto núm. 7. Quan s'ajusten la configuració, feu clic a"A continuació"per passar a la següent etapa (foto 14)
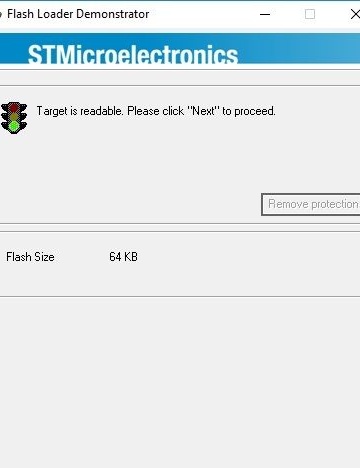
Foto núm. 14: el programa va veure un microprocessador
Com es pot veure a la foto anterior, el programa va determinar el processador i la mida de la seva memòria flash (64 KB). Això suggereix que anem pel bon camí i podeu anar més enllà. Feu clic a "A continuació", després de la qual veurem la següent finestra (foto núm. 15).
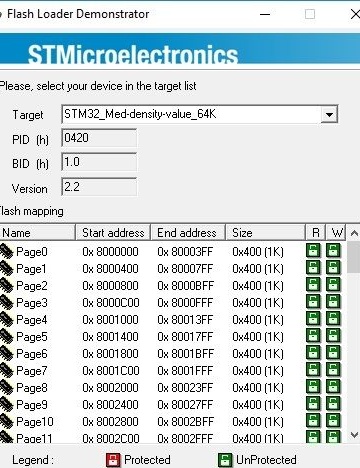
Foto núm. 15: targeta de memòria per microprocessador
Aquesta finestra no és valuosa per a nosaltres i simplement mostra l'estructura interna de la memòria. STM32. Feu clic a "A continuació"per anar al següent article (foto 16)

Foto núm. 16: configuració final
En aquesta finestra, marca la casella Esborrament glacialde manera que s’elimina tota la brossa innecessària del microprocessador abans de la programació. A continuació, feu clic al botó amb tres punts per afegir l’arxiu del firmware després del qual s’obrirà el quadre de diàleg que es mostra a la foto núm. 17.
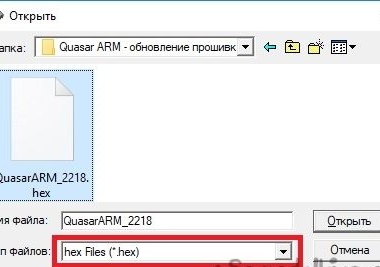
Foto núm. 17: afegint un fitxer de firmware
Aquí heu d’anar a la carpeta on es va descarregar i desempaquetar el firmware des del lloc de l’autor. Tingueu en compte que el fitxer era visible, heu d’establir el tipus de fitxer * .exà (inicialment hi haurà un valor diferent). Obriu el fitxer especificat i cosiu el microprocessador. Aquest procés es mostra a la foto núm. 18.
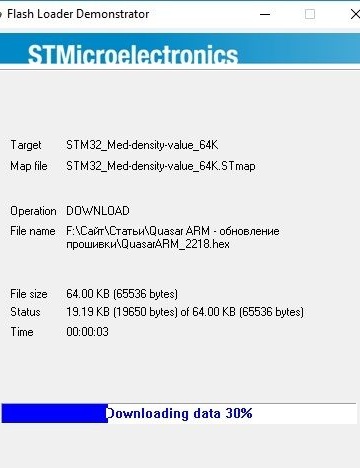
Foto núm. 18: procés del firmware
En general, l'enregistrament d'un programa triga uns segons, després de la qual cosa rebem un missatge sobre la finalització correcta dels assumptes (foto núm. 19).
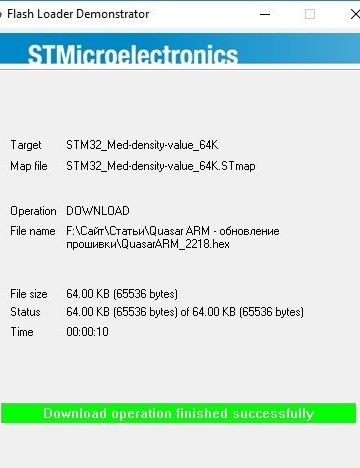
Foto # 19: el firmware s'ha completat correctament
Ara podeu tancar el programa, desmuntar el circuit (no us oblideu de treure el pont BOOT0) i realitzar una prova de prova. La foto núm. 20 mostra el resultat dels meus esforços abans i després d’actualitzar el firmware.

Foto №20: el resultat final
Espero haver aconseguit expressar els meus pensaments en un llenguatge accessible i aquest material ajudarà els residents dels nostres llocs a actualitzar els seus dispositius sense gestos innecessaris. Tot èxit creatiu !!!